Atenção: a Comigo Saúde encerrou suas atividades, portanto esta funcionalidade está desativada no Ninsaúde Apolo.
Contando agora com a integração da Comigo Saúde, o software médico Ninsaúde Apolo traz mais praticidade aos usuários no momento de realizar uma prescrição de exames. Além de utilizar a ferramenta da Comigo Saúde, o profissional também pode continuar utilizando os modelos de documento, funcionalidade nativa do Ninsaúde Apolo. O diferencial da opção de prescrição de exames, é a vantagem de ter milhares de exames disponíveis na tela e poder selecioná-los apenas com um clique.
Antes desta integração, o profissional de saúde necessitava criar um modelo de documento. Os modelos de documento ficam disponíveis no menu de configurações do sistema, e podem ser utilizados não só para prescrever exames, mas também para criar atestados médicos, receitas, orientações ao paciente, entre outros. Atualmente, os modelos de documento ficam disponíveis para todos os profissionais da clínica que utilizarem o software.
Com a prescrição de exames da Comigo Saúde, cada profissional de saúde poderá salvar seus próprios modelos de prescrição de exames de forma individual, dentro da tela de prontuário eletrônico. Confira o passo a passo:
- Atenda um paciente;
- Clique no ícone de + que fica na tela de prontuário, acima da evolução;
- Selecione a opção "Prescrição de exames";
- Clique em "Salvar" no canto inferior direito da tela;
- Acesse a aba de prescrição de exames que estará disponível no topo.
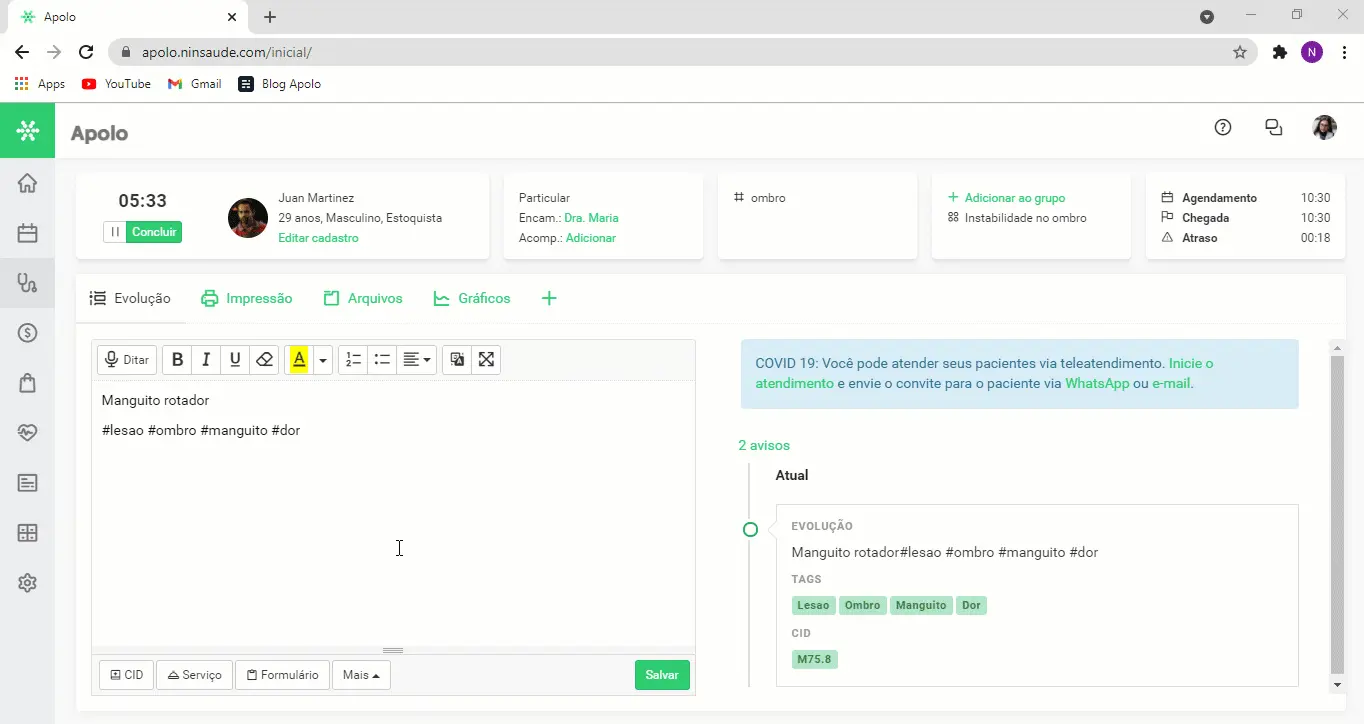
Feito isso, clique sobre Prescrever exame e após informar seu nome e seu CRM (número seguido de UF), é necessário aceitar os termos de uso do aplicativo. Essa ação é necessária apenas uma vez.
Caso o paciente não possua um número de celular cadastrado, você deverá cadastrar um número para continuar usando a ferramenta. Para isso, pressione em "Editar cadastro" (ao lado esquerdo superior da tela), insira a informação faltante, pressione em salvar e prossiga.
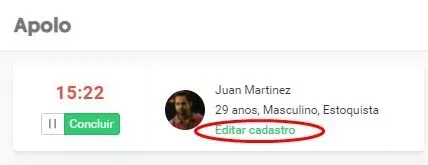
Para escolher um exame, basta selecioná-lo clicando na checkbox que fica ao lado do nome de cada exame, e poderá ainda escolher entre análises clínicas ou exames de imagem. Para visualizar os exames correspondentes de cada opção, basta selecionar o tipo de exame no topo.
À medida que você seleciona um exame, ele ficará visível ao lado direito da tela, como mostra o exemplo abaixo:
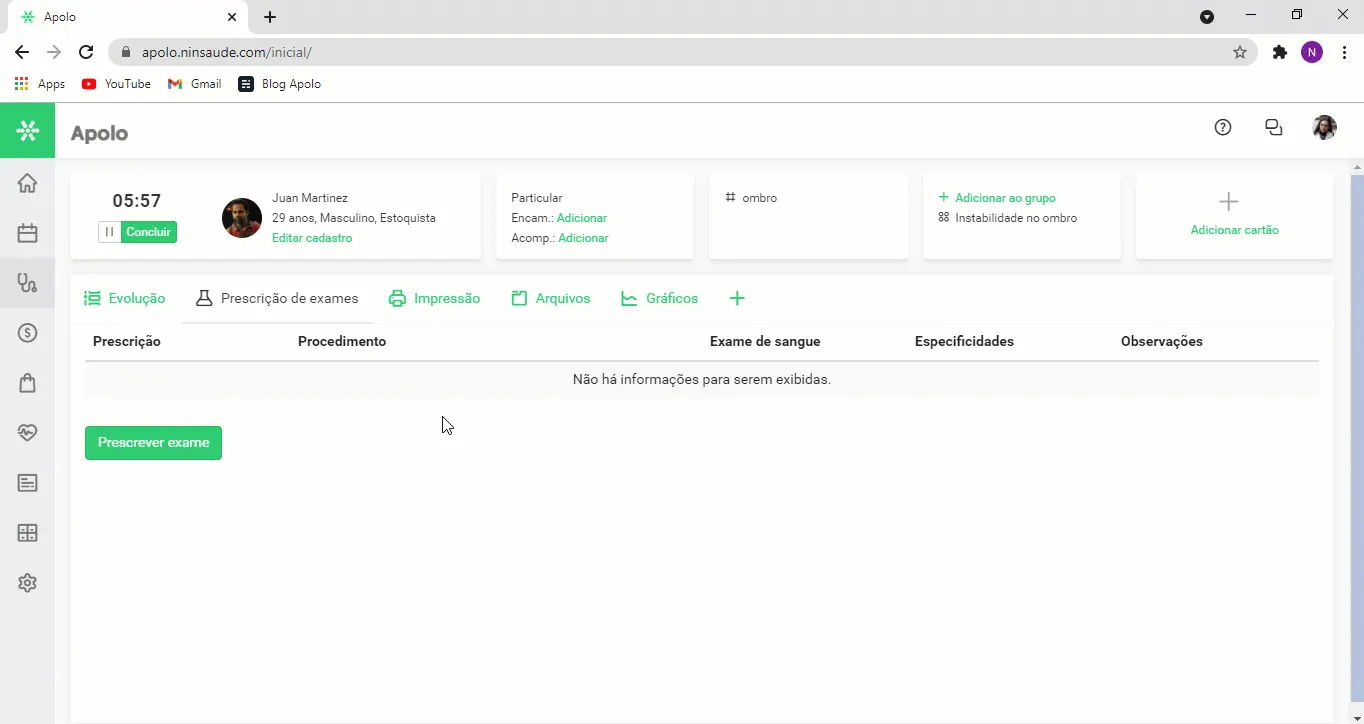
Caso você não encontre o exame desejado na lista, poderá digitar o nome do exame no campo de busca que fica no topo da ferramenta. O exame também pode ser encontrado através do código correspondente a ele na tabela TUSS.
Salvando uma lista de exames
Existem certos exames que quase sempre é necessário solicitar ao paciente, correto? Nestes casos, você pode salvar listas, que serão seus modelos de prescrição. Quando precisar prescrever novamente tais exames, não será necessário procurá-los e selecioná-los individualmente outra vez, pois você poderá utilizar uma lista de exames salva. Para isso, siga o passo a passo:
- Acesse a opção "Gerenciar listas", que fica no canto superior direito;
- Do lado direito da tela, onde consta "Minhas listas", clique na opção "Criar uma nova lista";
- Selecione os exames que deseja incluir na lista pressionando na checkbox;
- Caso queira remover algum dos exames da lista, basta clicar no x que fica ao lado do nome do exame;
- Ao término, você pode renomear a lista para localizá-la mais facilmente no futuro. Após todos os ajustes, clique em "Salvar", do lado direito da tela.
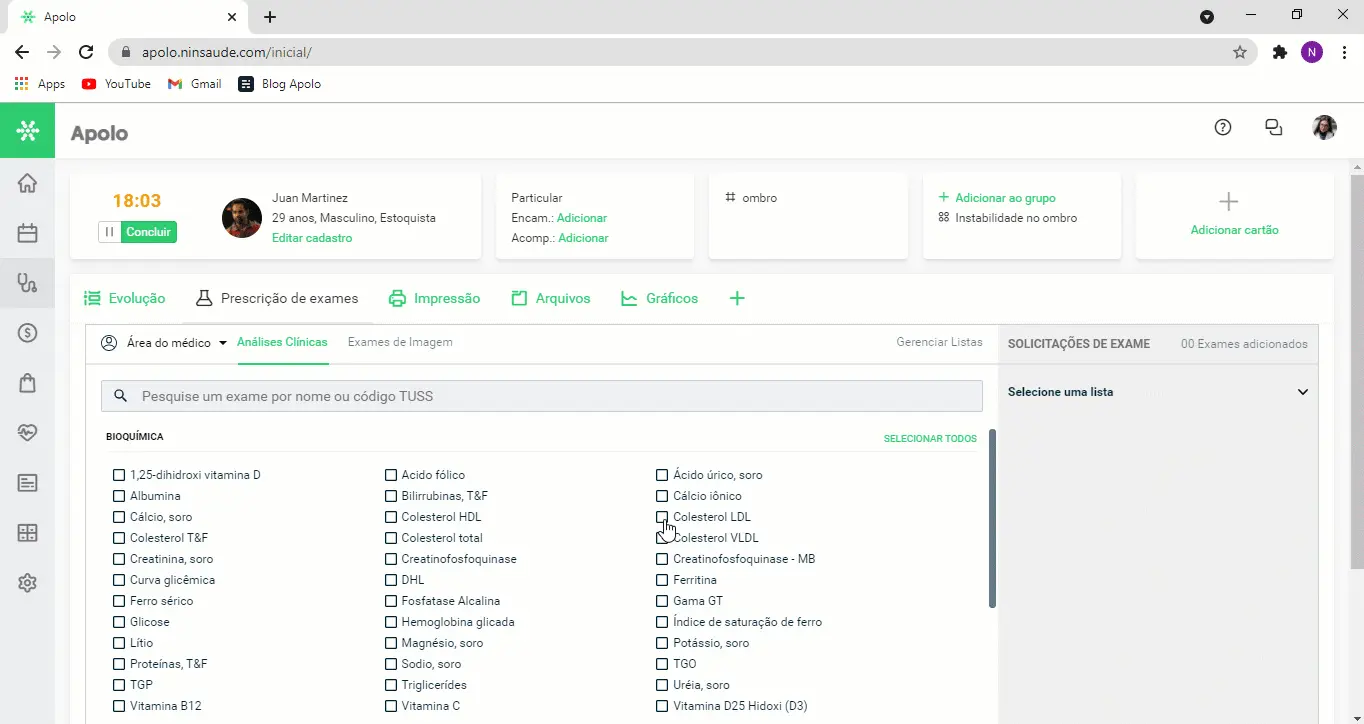
Para utilizar uma lista salva é muito simples. Ao iniciar o atendimento do paciente, após ter acessado a aba de prescrição de exames e clicar em "Prescrever exame", primeiramente você deve:
- Clicar sobre a opção "Selecione uma lista", que fica do lado direito da tela;
- Na parte inferior direita da tela, clique em Avançar.
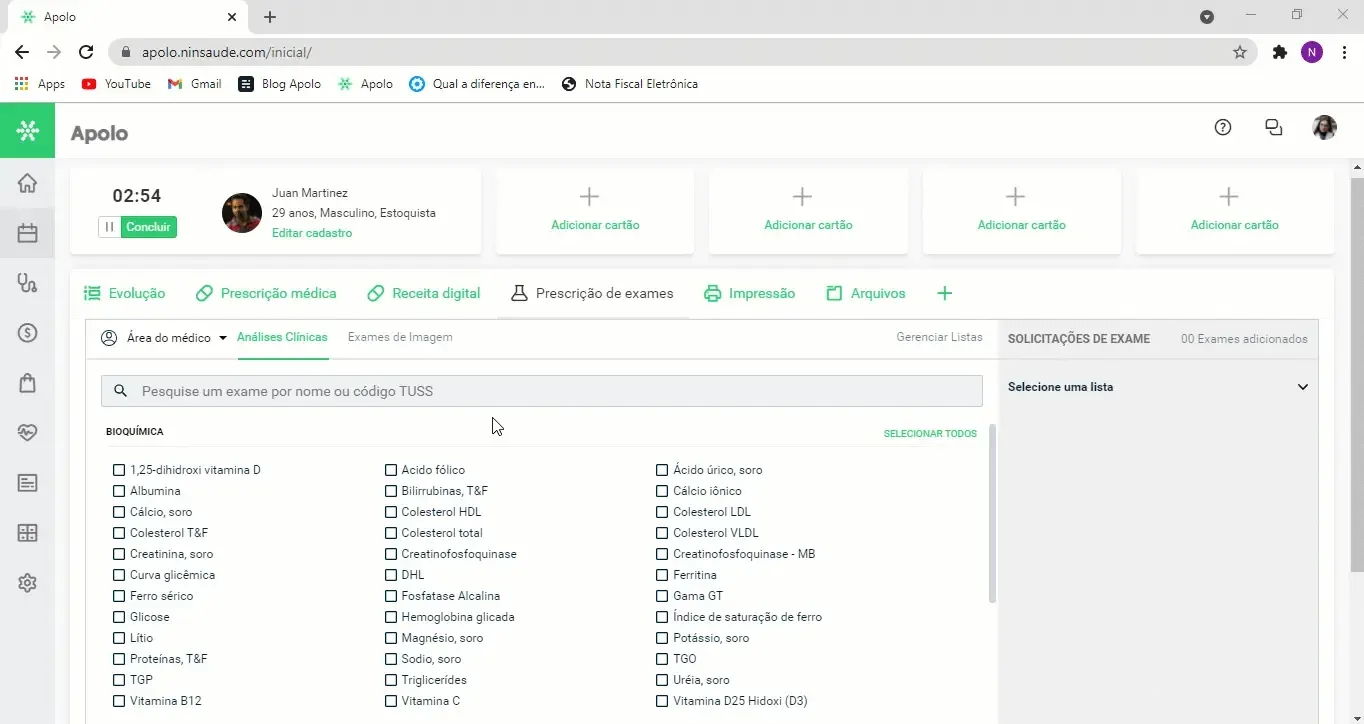
Imprimindo uma prescrição de exames
Ao concluir sua solicitação de exames, você poderá:
- Inserir CID (opcional);
- Escolher se prefere imprimir a prescrição em formato simplificado ou SADT;
- Enviar pedido digitalizado para o paciente;
- Ativar assinatura digital (por meio do certificado digital da Soluti BirdID).
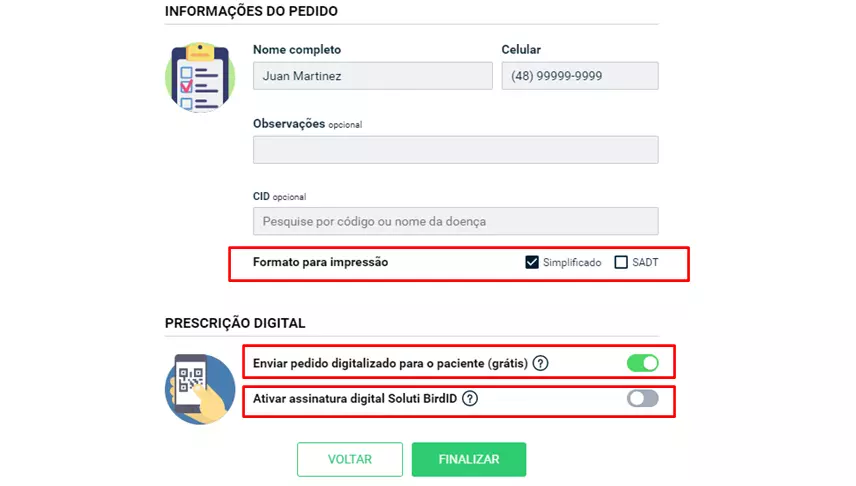
Após escolher suas definições, clique em Finalizar e em seguida em Imprimir. Confira no exemplo abaixo como fica uma prescrição de exames no modo simplificado e outro exemplo no formato SADT:

Agora que você já sabe como utilizar essa ferramenta, não perca mais tempo e leve essa comodidade para seu consultório! Ainda não é cliente Ninsaúde Apolo? Entre em contato através de nosso site apolo.app e solicite uma demonstração.
