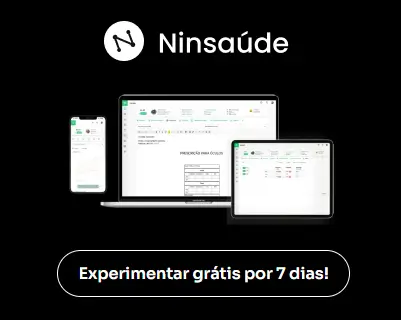O odontograma é um diagrama gráfico onde estão marcados todos os dentes da arcada superior e inferior do paciente, e é a partir dele que o profissional de saúde elabora o plano de tratamento.
Basicamente, existem três tipos de odontograma: o geométrico, o anatômico e de dois dígitos. O odontograma digital do Ninsaúde Apolo foi desenvolvido de forma diferenciada a fim de possibilitar ao profissional de saúde uma melhor documentação de cada caso atendido. Por esse motivo, neste odontograma você verá uma mescla do modelo geométrico com o modelo de dois dígitos.
Além disso, o odontograma do Ninsaúde Apolo dá a liberdade ao profissional de saúde para que ele possa marcar as áreas do dente com facilidade, e da forma que quiser, vantagem que a maioria dos odontogramas digitais não possui.
Como ativar o odontograma do Ninsaúde Apolo?
A ferramenta de odontograma está relacionada à tela de atendimentos, ou seja, o local onde o profissional de saúde realiza as anotações nos prontuários dos pacientes.
Para iniciar um prontuário, o profissional de saúde deve acessar o menu/submenu Atendimentos, localizar o paciente na lista de agendamentos do dia e pressionar em Iniciar atendimento. Caso o paciente não possua um agendamento, basta pressionar em Novo -> Atendimento.
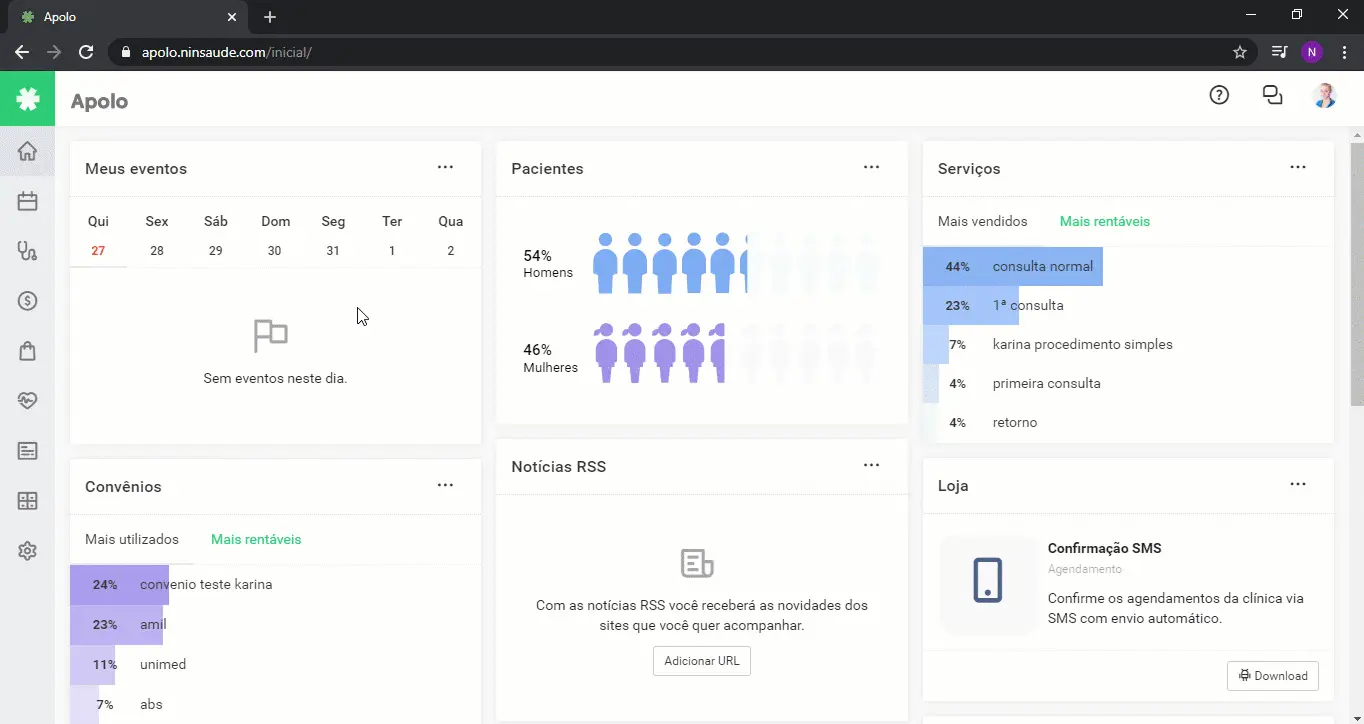
Por ser um prontuário personalizável, ao acessar a tela de atendimentos, será necessário ativar a aba Odontograma. Para isso, basta clicar no ícone de ➕ que fica acima da evolução, ativar a opção Odontograma, e pressionar em salvar.
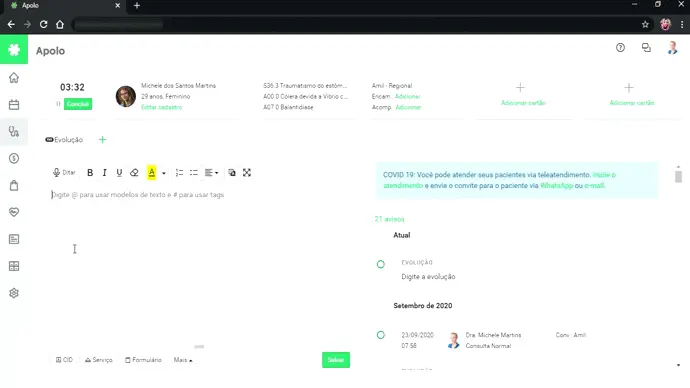
Como funciona o odontograma do Ninsaúde Apolo?
Ao acessar o odontograma, o profissional de saúde poderá visualizar todos os dentes, que poderão ser facilmente identificados por sua numeração. O profissional de saúde poderá alternar a visualização entre permanentes ou decíduos, e feito isso, basta clicar em um dente específico para iniciar suas anotações.
Caso o procedimento seja realizado em diversos dentes (como no caso do aparelho ortodôntico fixo, por exemplo), poderá selecioná-los de uma só vez pressionando e arrastando na tela. Veja os dois exemplos abaixo:
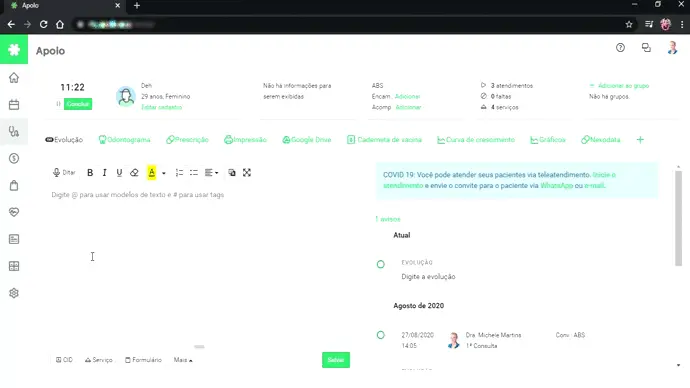
Ao selecionar os dentes individualmente, o profissional de saúde poderá definir se o serviço será feito apenas na face, na raiz, ou dependendo da situação, poderá selecionar a opção dente, como em casos de extração, onde não é necessário marcar apenas uma área específica no odontograma.
Em em alguns casos, também é possível escolher o tipo de ilustração que ficará registrado no odontograma. Por exemplo, se a opção raiz for escolhida, poderá selecionar uma ilustração de tratamento ortodôntico ou com pino. Já na opção dente, poderá escolher entre dente ausente, implante, ou nenhuma ilustração.
Também é possível selecionar um status, ou seja, o andamento daquele tratamento. Cada status é identificado por uma cor, sendo eles:
- Fazer (vermelho)
- Feito (verde)
- Refazer (azul)
- Em andamento (amarelo)
Após selecionar o status, basta clicar sobre as faces para marcar onde será feito o procedimento, ou pressionar e arrastar para marcar várias faces. Outra opção é selecionar as faces desejadas mantendo o CTRL pressionado.
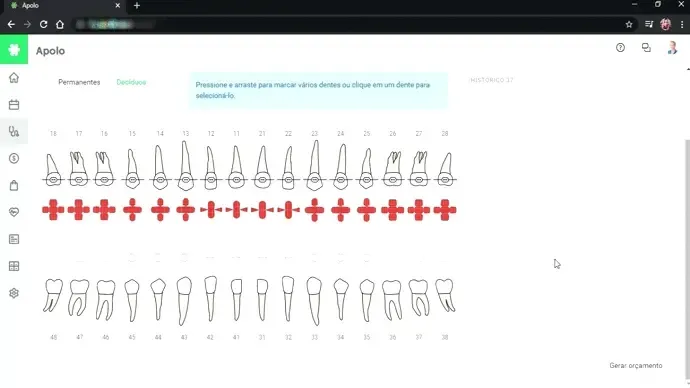
Outro detalhe a se destacar, é que ao marcar um dente, também é possível inserir uma observação. Ao concluir, passando o cursor do mouse sobre o dente, ao lado direito da tela, o profissional poderá visualizar o histórico de alterações. O histórico detalhado com as observações inseridas fica disponível no cadastro do paciente, na aba Odontograma.
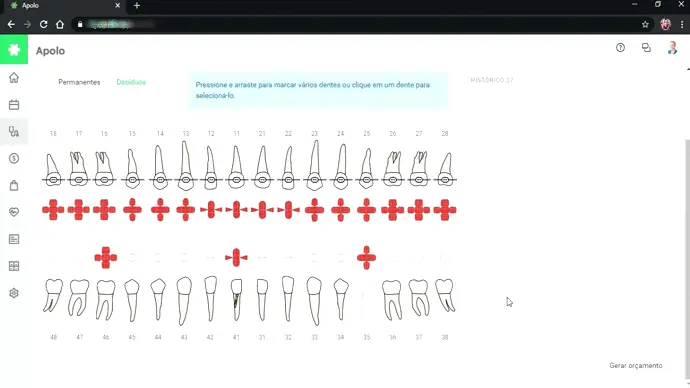
E para finalizar, temos o orçamento. Sempre que realizar marcações nos dentes utilizando o odontograma, ao finalizar o atendimento, o profissional de saúde poderá pressionar no botão Gerar orçamento.
Também é possível gerar o orçamento sem a necessidade de realizar as marcações antes, no entanto será necessário adicionar o serviço, região (permanentes ou decíduos), e dente, manualmente. Após isso, poderá imprimir o orçamento.
Vale ressaltar que, no cadastro do paciente, na aba odontograma, é possível visualizar todo o histórico de procedimentos realizados. Dessa forma, antes de iniciar o atendimento, o profissional de saúde poderá acessar o cadastro e visualizar com antecedência o que já foi feito.

O Ninsaúde Apolo é um software que recebe atualizações constantemente, para assim atender melhor nossos clientes e amigos. Em breve mais novidades estarão disponíveis, e caso você ainda não seja um cliente Ninsaúde Apolo, solicite uma demonstração com um de nossos vendedores através do site Apolo.app, basta preencher o formulário.